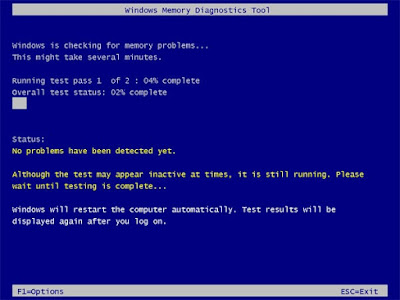Bienvenidos! En mi blog comparto mis experiencias y conocimientos relacionados con las TIC's, lenguajes de programación, bases de datos...
2016/09/13
2016/09/09
Haz un test a tu memoria RAM sin instalar ningún software
.
La memoria RAM es una de las piezas vitales de nuestro equipo, ya que sin ella este es incapaz de iniciar el sistema operativo y las aplicaciones de forma correcta, pero aun disponiendo de ella, si la memoria tiene fallos, la estabilidad de nuestro equipo se verá afectada, sufriendo desde pantallazos azules, hasta bloqueos y reinicios inesperados.
Es por ello que debemos asegurarnos de que su funcionamiento sea el correcto y en caso de no ser así, proceder a su sustitución. Para poder diagnosticar el estado de nuestra memoria, Microsoft ha dispuesto en su sistema operativo Windows una herramienta nativa con la que poder realizar un test completo a este hardware y así comprobar su estado actual y detectar posibles errores.
Hacer uso de esta herramienta de diagnostico es muy sencillo, ya que bastará con realizar estos tres pasos:
1.- Pulsa la combinación de teclas Windows + R para que se abra el menú de ejecutar.
2.- Escribe ahí mdsched.exe y pulsa el enter.
3.- Selecciona si deseas realizar el test ahora o en el siguiente reinicio.
Si optamos por realizar el test ahora mismo, nuestro equipo se reiniciará y comenzará la prueba, en cambio si optamos por hacerlo en el siguiente reinicio, seguiremos trabajando con Windows y antes del próximo inicio del sistema se procederá con el análisis y con las tareas asociadas a este.
Una vez hayamos seleccionado la opción deseada y estemos ya en la prueba de diagnostico, no debemos realizar nada más, solamente esperar a que el proceso concluya y ver los resultados, aunque debemos advertir que la prueba puede demorarse en exceso, por lo que es recomendable realizarla cuando no se tenga prisa.
Por lo tanto, si quieres saber en qué estado están las memorias de tu equipo pero no quieres hacerlo a través de la instalación de ningún software, ni de herramientas de terceros, ahora ya sabes que Windows incorpora una utilidad con la que evaluar el estado actual de tus memorias RAM, de forma sencilla y por supuesto gratuita.
2016/09/03
Visual Studio - Escribe código en menos tiempo
Se puede decir que hay dos tipos de usuario para una computadora estándar: los de mouse y los de teclado. Es decir, hay quienes prefieren hacer todo con el mouse y los que prefieren hacer todo con el teclado. Suena curioso, pero es importante tener en cuenta esto cuando se diseñan interfaces.
Para los desarrolladores de código como nosotros esto no cambia.
La gran mayoría de mis amigos son muy hábiles con el mouse y desarrollan aplicaciones con relativa ligereza. En lo personal soy más aficionado al “Speed-Coding”, que trata más o menos sobre escribir código de la forma más ágil y eficiente posible. Esto implica separar las manos del teclado las menos veces posibles.
Para lograrlo hay que memorizar una gran cantidad de accesos directos que pueden parecer molestos al principio, pero se vuelve sencillo memorizar conforme se utilizan. Visual Studio 2012 cuenta con un editor de código fabuloso y tiene una cantidad enorme de trucos que podemos utilizar con este propósito.
Este es un artículo que estaré actualizando constantemente, por lo que les recomiendo revisarlo con cierta frecuencia.
CTRL + K, CTRL + S: Envolver código dentro de una estructura
No es necesario cortar el código, escribir un IF o TRY-CATCH, abrir y cerrar llaves (si usas C#) y luego pegar el código; tan solo tienes que seleccionarlo, presionar CTRL+K para entrar en el modo de comandos, luego CTRL+S. Verás una lista con las estructuras de control más utilizadas y hasta podrás utilizar algún snippet.
CTRL + K, CTRL + K: Colocar un marcador
Los marcadores de código son esenciales pero es molesto estar marcando con el mouse. Con esta técnica tan solo debes teclear CTRL + K seguido de otro CTRL + K para poner un marcador, luego puedes poner CTRL + K seguido de CTRL + P para saltar al marcador anterior o CTRL + K seguido de CTRL + N para ir al siguiente.
CTRL + M, CTRL + M: Colapsar o expandir código
No importa el lenguaje en uso, tu tecleas CTRL + M seguido de otro CTRL + M y verás que el editor colapsa el grupo donde se encuentra el cursor.
F12: Ir a definición
Basta de estar localizando código, tan solo debes presionar F12 y serás transportado a la línea donde se define la clase, variable o función.
{nombre del snippet}, TAB, TAB: Insertar un snippet
Los snippet son pedazos de código que tiende a repetirse con cierta frecuencia y que podemos grabar para insertarlos con esta facilidad. Piensa en ello como un Copiar/Pegar a largo plazo y con herramientas de edición. Por ejemplo “fore” seguido de un TAB y luego otro TAB, genera la estructura completa y si sigues presionando TAB el cursor se coloca en el siguiente elemento editable del snippet.
CTRL + SHIFT + V: Copiar del porta papeles cíclico
¿Se te olvidó que ya tenías algo en el porta papeles y lo sobrescribiste? No hay problema, ni siquiera tienes que volver a seleccionarlo y copiarlo de nueva cuenta. Presiona CTRL + SHIFT + V y pegarás el último elemento en la pila, y si presionas una vez más CTRL + SHIFT + V lo que pegas es el elemento anterior y así hasta 10 niveles.
{subcódigo html}, TAB: Expande el código HTML con Zen Coding
¿Utilizas las extensiones Web (Web Essentials 2012) para Visual Studio? Utiliza la maravilla llamada “Zen Coding” para escribir html, tan solo escribe el pseudocódigo y presiona TAB para expandirlo.
Suscribirse a:
Comentarios (Atom)