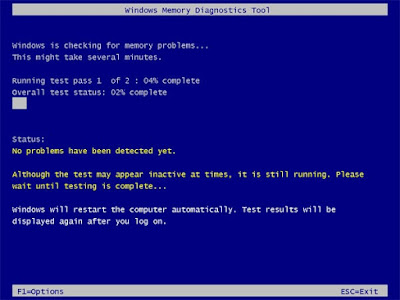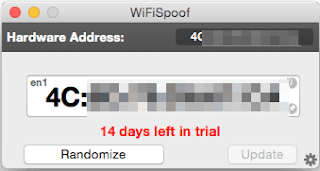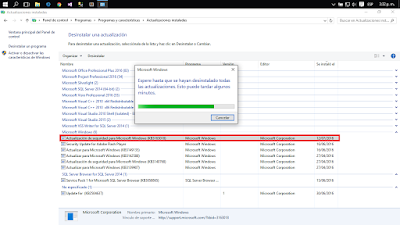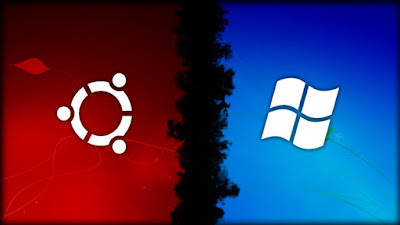La edad es un factor determinante en la forma en la que utilizamos Internet. En la siguiente infografía encontrarás datos que definen al usuario de la Red dependiendo de que se le encuadre en una generación o en otra. Además, te aclarará qué años de nacimiento comprende cada generación, algo que no muchos saben todavía...
Bienvenidos! En mi blog comparto mis experiencias y conocimientos relacionados con las TIC's, lenguajes de programación, bases de datos...
2016/12/01
2016/11/09
Cómo cuidar tu postura corporal si trabajas frente al ordenador
Programadores. redactores web, diseñadores gráficos, administrativos, oficinistas… Numerosas profesiones obligan a pasar un elevado número de horas diarias delante del ordenador. ¿Estás seguro de cuidar tu postura corporal adecuadamente?.
Entre los hábitos saludables que debes poner en práctica cada día, cuidar tu postura corporal cobra si cabe mayor importancia para las personas que trabajan sentadas enfrente de un dispositivo electrónico ocho o más horas diarias.
Con la flexibilización, descentralización laboral y auge de la demanda de profesionales freelance, cada vez prolifera más el uso de ordenadores de sobremesa y portátiles como instrumentos de trabajo que requieren agudicemos el cuidado de la postura de nuestro cuerpo para no sufrir problemas de salud.
Claves para una buena postura corporal
- La pantalla del ordenador debe estar a la altura de tus ojos y en posición frontal, ya que si tienes que girar el cuello constantemente para mirar la pantalla puedes sufrir efectos perjudiciales a corto plazo. Además, la distancia idónea entre la pantalla del ordenador y tú es de 40 centímetros aproximadamente.
- Para descansar la vista es recomendable apartar la mirada de la pantalla y mirar alternativamente hacia puntos concretos, además de buscar una posición en la que no se produzcan reflejos en la pantalla.
- La iluminación externa a la pantalla es fundamental para cuidar tus ojos. Es recomendable que sea cenital -procedente desde arriba- y que además, la pantalla sea de buena calidad.
- Apoya los pies en el suelo y no permitas que cuelguen. Lo ideal es que las piernas formen con el suelo un ángulo de 90 gradoso que las rodillas estén ligeramente por encima de las caderas. Si tu silla no es regulable en altura te recomendamos el uso de un reposapiés para una postura adecuada.
- En cuanto a tus piernas, no las cruces ni te sientes sobre ellas y si tienes la manía de cruzarlas, es preferible que las alternes. Relaja tus hombros y pon tus brazos en un ángulo recto.
- Cuando escribas y utilices el ratón, tus antebrazos deben estar apoyados. Es preciso evitar tenerlos flotando o que las muñecas se doblen excesivamente. Además, el ratón y el teclado deben situarse a la misma altura en tu mesa de trabajo.
- Tu espalda debe tener una buena sujección, especialmente en la zona lumbar. Para ello, utiliza todo el respaldo de la silla o sírvete de cojines o refuerzos lumbares.
- Además, es recomendable cambiar de postura a menudo y hacer estiramientos o movimientos circulares que destensen cervicales, muñecas y espalda.
- Completa el cuidado de tu postura corporal con buenos hábitos de sueño y la práctica regular de deporte para evitar el sedentarismo.
2016/11/07
Cómo detectar correos electrónicos fraudulentos
En la infografía de hoy os enseñamos cuales son las principales motivaciones que mueven a estos ciberdelincuentes, cómo identificar los correos fraudulentos y en caso de hacerlo, qué hacer con ellos.
2016/11/02
2016/10/27
La historia del malware, actualizada: un breve repaso
El malware ha recorrido un largo camino desde sus comienzos en los ochenta y, ayudado por el veloz desarrollo de Internet, hoy se propaga más rápido que nunca.
Tras la primera aparición del virus Brain en 1986, los gusanos y troyanos continuaron atacando equipos; desde entonces, si bien siguen apareciendo nuevas amenazas continuamente, cada año se distingue por la presencia de una en particular. Ya sea por innovaciones en su código o por consecuencias sin precedentes, algunas de ellas lamentablemente marcan un antes y un después.
Para resumir los desarrollos clave en la historia del malware y la lucha contra él, habíamos preparado en 2014 esta infografía que se actualiza cada año con las nuevas amenazas que entran en escena. No te pierdas la historia del malware actualizada en este breve repaso:
Como verás, el desarrollo del malware es un proceso complejo y cada año se van sumando nuevos componentes. Hoy, los investigadores de ESET se topan con campañas de espionaje, ataques dirigidos a países, empresas o usuarios específicos, botnets, troyanos que atacan plantas de energía eléctrica y otras amenazas desarrolladas.
Conocer su historia y evolución te ayudará a mantenerte protegido, aplicando buenas prácticas al navegar y, por supuesto, usando una solución de seguridad completa que detecte y bloquee amenazas.
Fuente: http://www.welivesecurity.com
2016/10/09
Cifra tus archivos y evita que nadie pueda acceder a ellos
En nuestros equipos domésticos y ni hablar en entornos más profesionales, disponemos de una infinidad de datos que pueden ser de carácter sensible, desde fotografías personas hasta datos y movimientos bancarios, sin olvidar que más de uno guarda todas sus contraseñas en el PC de casa, como si se tratase de un lugar seguro.
Cuando estos datos caen en manos de alguien que no queremos, tenemos un problema, ya no solo por haber expuesto nuestra privacidad, sino también por poner en riesgo factores como nuestra economía, en caso de que alguien se haga con nuestros datos bancarios, por ejemplo, por lo que contar con alguna aplicación que nos ayude a proteger nuestros datos nunca está de más.
Dentro de las opciones disponibles, contamos con EncryptionWizard, un software gratuito que no requiere instalación, válido para versiones superiores a Windows 7 y con el que podrás cifrar con contraseña tus datos de forma sencilla, provocando así que para acceder a ellos sea imprescindible conocer esta clave, algo que nos asegura la más alta seguridad.
Una vez que descargamos y descomprimimos el archivo, la aplicación se muestra con una extensión .JAR, lo que significa que corre bajo Java y que por lo tanto deberemos tener Java instalado para ejecutar la aplicación, pero una vez tenemos todo listo, realizamos el siguiente proceso.
- Cifrar datos
1.- Iniciar la aplicación
2.- Arrastrar y soltar en ella los ficheros o directorios a cifrar
3.- Pulsar Encrypt
4.- Introducir la clave de cifrado que queramos y pulsar Add
5.- Pulsar Next >>
6.- Seleccionar Keep files para dejar los ficheros originales o Delete files para eliminar los ficheros originales
7.- ¡Listo!
Este proceso crea ficheros con extensión .WZD que únicamente podrán ser abiertos bajo esta aplicación y disponiendo de la clave necesaria.
Por el contrario, si queremos descifrar los datos, debemos:
- Descifrar datos
1.- Iniciar la aplicación
2.- Arrastrar y soltar en ella los ficheros o directorios a decifrar
3.- Pulsar Decrypt
4.- Introducir la password de descifrado y pulsa Ok
5.- Seleccionar Keep files para dejar los ficheros originales o Delete files para eliminar los ficheros originales
6.- ¡Listo!
Este proceso quitará la extensión .WZD a los datos cifrados y por lo tanto se encontrarán en su estado original.
Por lo tanto, si estás buscando la forma de proteger tus datos de forma sencilla y rápida, aquí tienes una aplicación con la que podrás lograrlo.
EncryptionWizard | Descargar
2016/10/05
2016/09/13
2016/09/09
Haz un test a tu memoria RAM sin instalar ningún software
.
La memoria RAM es una de las piezas vitales de nuestro equipo, ya que sin ella este es incapaz de iniciar el sistema operativo y las aplicaciones de forma correcta, pero aun disponiendo de ella, si la memoria tiene fallos, la estabilidad de nuestro equipo se verá afectada, sufriendo desde pantallazos azules, hasta bloqueos y reinicios inesperados.
Es por ello que debemos asegurarnos de que su funcionamiento sea el correcto y en caso de no ser así, proceder a su sustitución. Para poder diagnosticar el estado de nuestra memoria, Microsoft ha dispuesto en su sistema operativo Windows una herramienta nativa con la que poder realizar un test completo a este hardware y así comprobar su estado actual y detectar posibles errores.
Hacer uso de esta herramienta de diagnostico es muy sencillo, ya que bastará con realizar estos tres pasos:
1.- Pulsa la combinación de teclas Windows + R para que se abra el menú de ejecutar.
2.- Escribe ahí mdsched.exe y pulsa el enter.
3.- Selecciona si deseas realizar el test ahora o en el siguiente reinicio.
Si optamos por realizar el test ahora mismo, nuestro equipo se reiniciará y comenzará la prueba, en cambio si optamos por hacerlo en el siguiente reinicio, seguiremos trabajando con Windows y antes del próximo inicio del sistema se procederá con el análisis y con las tareas asociadas a este.
Una vez hayamos seleccionado la opción deseada y estemos ya en la prueba de diagnostico, no debemos realizar nada más, solamente esperar a que el proceso concluya y ver los resultados, aunque debemos advertir que la prueba puede demorarse en exceso, por lo que es recomendable realizarla cuando no se tenga prisa.
Por lo tanto, si quieres saber en qué estado están las memorias de tu equipo pero no quieres hacerlo a través de la instalación de ningún software, ni de herramientas de terceros, ahora ya sabes que Windows incorpora una utilidad con la que evaluar el estado actual de tus memorias RAM, de forma sencilla y por supuesto gratuita.
2016/09/03
Visual Studio - Escribe código en menos tiempo
Se puede decir que hay dos tipos de usuario para una computadora estándar: los de mouse y los de teclado. Es decir, hay quienes prefieren hacer todo con el mouse y los que prefieren hacer todo con el teclado. Suena curioso, pero es importante tener en cuenta esto cuando se diseñan interfaces.
Para los desarrolladores de código como nosotros esto no cambia.
La gran mayoría de mis amigos son muy hábiles con el mouse y desarrollan aplicaciones con relativa ligereza. En lo personal soy más aficionado al “Speed-Coding”, que trata más o menos sobre escribir código de la forma más ágil y eficiente posible. Esto implica separar las manos del teclado las menos veces posibles.
Para lograrlo hay que memorizar una gran cantidad de accesos directos que pueden parecer molestos al principio, pero se vuelve sencillo memorizar conforme se utilizan. Visual Studio 2012 cuenta con un editor de código fabuloso y tiene una cantidad enorme de trucos que podemos utilizar con este propósito.
Este es un artículo que estaré actualizando constantemente, por lo que les recomiendo revisarlo con cierta frecuencia.
CTRL + K, CTRL + S: Envolver código dentro de una estructura
No es necesario cortar el código, escribir un IF o TRY-CATCH, abrir y cerrar llaves (si usas C#) y luego pegar el código; tan solo tienes que seleccionarlo, presionar CTRL+K para entrar en el modo de comandos, luego CTRL+S. Verás una lista con las estructuras de control más utilizadas y hasta podrás utilizar algún snippet.
CTRL + K, CTRL + K: Colocar un marcador
Los marcadores de código son esenciales pero es molesto estar marcando con el mouse. Con esta técnica tan solo debes teclear CTRL + K seguido de otro CTRL + K para poner un marcador, luego puedes poner CTRL + K seguido de CTRL + P para saltar al marcador anterior o CTRL + K seguido de CTRL + N para ir al siguiente.
CTRL + M, CTRL + M: Colapsar o expandir código
No importa el lenguaje en uso, tu tecleas CTRL + M seguido de otro CTRL + M y verás que el editor colapsa el grupo donde se encuentra el cursor.
F12: Ir a definición
Basta de estar localizando código, tan solo debes presionar F12 y serás transportado a la línea donde se define la clase, variable o función.
{nombre del snippet}, TAB, TAB: Insertar un snippet
Los snippet son pedazos de código que tiende a repetirse con cierta frecuencia y que podemos grabar para insertarlos con esta facilidad. Piensa en ello como un Copiar/Pegar a largo plazo y con herramientas de edición. Por ejemplo “fore” seguido de un TAB y luego otro TAB, genera la estructura completa y si sigues presionando TAB el cursor se coloca en el siguiente elemento editable del snippet.
CTRL + SHIFT + V: Copiar del porta papeles cíclico
¿Se te olvidó que ya tenías algo en el porta papeles y lo sobrescribiste? No hay problema, ni siquiera tienes que volver a seleccionarlo y copiarlo de nueva cuenta. Presiona CTRL + SHIFT + V y pegarás el último elemento en la pila, y si presionas una vez más CTRL + SHIFT + V lo que pegas es el elemento anterior y así hasta 10 niveles.
{subcódigo html}, TAB: Expande el código HTML con Zen Coding
¿Utilizas las extensiones Web (Web Essentials 2012) para Visual Studio? Utiliza la maravilla llamada “Zen Coding” para escribir html, tan solo escribe el pseudocódigo y presiona TAB para expandirlo.
2016/07/27
2016/07/10
2016/07/08
Cómo cambiar su dirección MAC en Windows PC o un Mac
La dirección MAC (Media Access Controller) es un número de identificación único del hardware de red de un ordenador. En general, simplemente funciona, pero a veces es necesario cambiarlo. Apple y Microsoft no hacen que sea fácil cambiar su dirección MAC, pero es posible.
¿Por qué cambiar la Direccion Fisica o MAC?
Esta configuración no le da ningún beneficio velocidad o rendimiento. Es como el número de teléfono de su hardware. Si lo cambia a un número existente, podrás confundir a su red.
La razón más común para cambiar su dirección MAC es por esa dirección ha sido bloqueada por algún servicio que utilice. El router u otra pieza de hardware sólo se pueden aceptar conexiones a una dirección MAC en particular. Me encontré con este problema una vez que se conecta a la computadora de la oficina. Sin embargo, una vez que he cambiado la dirección Mac de mi portátil entré en la red.
Cambiar la dirección mac en Windows PC 10,8.1,8,7, xp
Al igual que en Mac, un programa de terceros lo hace fácil para un PC. Por ejemplo, Technitium MAC Address Changer es un programa gratuito que lo hace de manera rápida.
Lo que me gusta de esta aplicación es que permite seleccionar una dirección MAC aleatoria si todo lo que te interesa es el cambio de la dirección para fines de prueba. También le permite saber qué direcciones están activos.
Cambiar la Dirección Mac en Mac OS
El mejor programa que he encontrado para esto en Mac es WifiSpoof . Ofrece 2 semanas de prueba gratuita. Con esta aplicación, se puede cambiar aleatoriamente la dirección MAC cada vez que se ejecute.
Fuente: http://www.pcwebtips.com
2016/07/06
Cinco consejos para no ser espiado desde el celular
Mediante aplicaciones y virus, se pueden espiar los teléfonos móviles. Recomendaciones para evitar ser vigilado y preservar la seguridad.
A partir de la instalación de aplicaciones espías, se puede acceder fácilmente a escuchas telefónicas, rastrear los movimientos de una persona, leer e-mails, ver la galería de fotos y acceder a toda la información personal que allí se encuentra alojada.
El software espía para celulares se vende como servicio, generalmente para poder controlar a los hijos menores o empleados. Mediante un pago mensual, ofrece una aplicación para descargar e instalar en el teléfono y un panel de control on line para gestionarla.
Una vez instalada, la aplicación permanece oculta en el teléfono y, de ahí en más, todo el control se realiza de forma remota mediante el panel de control del sitio donde se contrató el servicio. Para que la app pueda ser instalada, es necesario contar con acceso físico al teléfono de la "víctima".
Otro método que se utiliza para espiar mediante los teléfonos móviles son los virus informáticos. Se presentan como aplicaciones aparentemente inofensivas y atractivas para el usuario y, al instalarse, generan numerosos daños, desde la infección e inutilización de otras aplicaciones o del propio teléfono, el bloqueo del celular junto con una solicitud de pago para recuperarlo, hasta la suscripción a canales de pago para obtener un beneficio económico.
Javier Ferrero, director de Druidics, consultora especializada en seguridad informática, comentó que con cualquiera de estas artimañas cualquiera puede estar siendo controlado sin saberlo a través de su celular. De todos modos, el especialista aclaró que se puede evitar ser espiado tomando algunas medidas básicas. Cosas tan sencillas como usar una contraseña o no permitir el acceso al móvil a nadie sin estar presente, ya dificultan bastante la vigilancia malintencionada.
Por último, para extremar las medidas de seguridad, el experto en seguridad informática recomendó usar el teléfono en redes Wi-Fi conocidas y no en aquellas que, con nombres tentadores, engañan al usuario para que se conecte y sin que pueda notar que está siendo víctima de diferentes ataques.
Cómo preservar la seguridad
1.- Bloquear el teléfono mediante un PIN o una contraseña.
2.- Instalar un software antivirus. Existen versiones gratuitas de casi todas las compañías.
3.- No permitir la instalación de aplicaciones de fuentes desconocidas.
4.- Mantener el sistema operativo y las aplicaciones del celular actualizados.
5.- No dejar el teléfono desbloqueado.
Atención
El teléfono puede dar algunas pistas sobre la existencia de un espía: gasto acelerado de la batería, interferencias, envíos de mensajes de texto o llamadas de alto costo, entre otras.
2016/07/04
2016/07/03
Windows 10 - Activar acceso multiusuario por escritorio remoto
El proceso para activar el acceso concurrente a Windows 10 es simple:
1.- Descargar del siguiente vínculo activar acceso multiusuario por escritorio remoto.
2.- Extraer los archivos
3.- Ejecutar el archivo Install en modo administrador.
4.- Ejecutar el archivo Update en modo administrador.
5.- Comprobar si ha sido activado (RDPConf) el servicio de acceso simultaneo a escritorio remoto en Windows 10.
2016/07/01
Windows 10 - Error de certificado al ejecutar SAP B1
Windows 10 tiene una actualizacion de seguridad el cual hace que SAP B1 tenga problema con su certificado de seguridad. El objetivo de este post es ayudarle a solucionar dicho problema.
Solucion:
- Ctrl + R o la tecla Windows y escribimos Ejecutar, digitamos appwiz.cpl .
- Clic en Ver actualizaciones instaladas
- Ctrl + R o la tecla Windows y escribimos Ejecutar, digitamos appwiz.cpl .
- Clic en Ver actualizaciones instaladas
- Clic en el recuadro rojo, luego clic derecho y le damos clic a Desinstalar. esperamos un momento, luego nos pedirá reiniciar el equipo, reiniciamos y volvemos a ingresar a SAP B1 y veremos que el problema ya no existe. Puedes trabajar normalmente.
2016/06/23
3 Formas: Eliminar virus acceso directo en memoria USB y PC 2016
Cómo quitar el virus de acceso directo de una Memoria USB" es una pregunta que muchos de los lectores del blog hacen en mi página de Facebook. En este post, voy a mostrar cómo se quita este atajo molesto en cuestión de segundos. Si Tienes archivos importantes en la USB y al momento de leerla se da cuenta que estos archivos y carpetas están llenos de accesos directos, no se preocupe por sus archivos, se pueden recuperar de nuevo.

Cómo quitar el virus de acceso directo de forma permanente
¿Qué es el Virus de acceso directo?
En general, el virus de acceso directo, infecta nuestro PC o memoria USB con algún programa malicioso y como resultado, todos nuestros archivos y carpetas se cambian en archivos de acceso directo y los originales se ocultan. Este programa malicioso se conoce generalmente como el virus de acceso directo.
Este virus se propaga desde un ordenador a otro a través pendrives, memorias flash, tarjetas de memoria o intercambios de conexiones a Internet/Bluetooth. El virus más común que se encuentra en las unidades extraíbles se llama autorun.inf, el cual es el encargado de multiplicar e infectar su sistema mediante la creación de accesos directos ilimitado de archivos y carpetas. Aquí dejo 3 métodos para eliminar el virus rápidamente.
3 Métodos para eliminar el virus de acceso directo:
- Quitar el virus de acceso directo usando CMD (Símbolo del sistema).
- Usar Antivirus para eliminar el virus de acceso directo.
- Usar el Programa Shortcut virus remover.
#1 eliminar el virus de acceso directo usando CMD
Con este método hay una probabilidad del 95% de eliminación de este virus. Este método elimina el virus del PC, tarjetas de memoria, disco duro, e incluso móviles. Sólo tiene que seguir los pasos que se indican a continuación:
- Vaya a Inicio -> Ejecutar (Ctrl+R) -> Escriba cmd y pulsa enter.
- Conecte la memoria o Dispositivo que tiene el virus al PC.
- Ahora escriba: attrib g: *. * /d /s -r -h -s. (Reemplaza G: Por la letra de la unidad extraíble infectada) Y a continuación, pulse Enter.
#2 Antivirus para quitar el virus de acceso directo
Instala cualquier antivirus en su PC y escanea la memoria infectada para eliminar los accesos directos. Descarga los mejores antivirus como Avast o Microsoft para Windows PC, que son los mejores para la eliminación de este virus.
# 3 Programa Shortcut virus remover
Si no quiere perder el tiempo con los comandos o no es una persona con conocimientos de tecnología, todavía tiene la opción de eliminar el virus de acceso directo mediante el uso de un programa gratuito.
Yo personalmente he probado esta herramienta y funcionó a la perfección. Elimina automáticamente todos los archivos y carpetas de acceso directo y recupera sus archivos y carpetas originales y ni siquiera se le pedirá hacer algo manualmente. Es la forma más rápida y más fácil de eliminar el virus de acceso directo de un Pendrive, PC o portátil.
Después de recuperar los archivos y eliminar por completo el virus, siga estas recomendaciones para evitar que le vuelva a pasar:
1.- Deshabilita la ejecución automática, de modo que su Pendrive no se ejecute automáticamente.
2.- Analizar cualquier unidad extraíble en busca de virus y luego utilce el Pendrive.
3.- No utilice el Pendrive en un PC Público.
4.- No abra sitios web dañinos o de fuentes desconocidas.
5.- Mantenga su antivirus actualizado
Fuente: http://www.pcwebtips.com
2016/06/19
2016/06/15
Windows 10 - 2 Métodos para Activar el tema Oscuro
Windows 10 por defecto, utiliza una gran cantidad de blanco para los fondos de las aplicaciones del sistema. Este fondo blanco puede que para algunos usuarios les parezca algo aburrido y quieran personalizar un poco la versión de Windows 10.
En este post, te mostramos cómo se puede obtener tema oscuro Windows 10 PC sin necesidad de descargar ningún software de personalización.
Cómo habilitar el tema oscuro para Windows 10
En este post, os muestro dos métodos para habilitar tema oscuro en Windows 10. En primer lugar, se trata de crear unas claves de Registro y la segunda es la descarga de archivos de registro en su PC.
Activar modo oscuro Windows 10 con Editor del Registro
Paso 1. Abra el cuadro de diálogo Ejecutar con el atajo de teclado Win + R y escriba REGEDIT. Presione Enter para continuar.
Paso 2. Navegue hasta HKEY_LOCAL_MACHINE \ SOFTWARE \ Microsoft \ Windows \ CurrentVersion \ Themes\ Personalize.
Paso 3. Falta Personalize? Puede que no tenga la sub-clave \ Personalize. Si ya tiene uno sólo tiene que ir al Paso 5.
Paso 4. Si no encuentra la clave Personalize, sólo haga clic en \Themes y selecciona Nuevo> Clave y dele el nombre de Personalize.
Paso 5. Crear nuevo valor DWORD
Haga clic en \ Personalize y seleccione Nuevo> Valor DWORD (32 bits).
Paso 6. Dele el nombre al valor DWORD como: AppsUseLightTheme
Paso 7. El valor del DWORD déjalo en 0.
Repetir el anterior proceso, pero para HKEY_CURRENT_USER \ SOFTWARE \ Microsoft \ Windows \ CurrentVersion \ Temas \ Personalize. Una vez más, crea una nueva AppsUseLightTheme DWORD (32 bits) con un valor de 0.
Ahora, reinicie Windows 10 o Cierre sesión. ¡Eso es Todo!
La desactivación tema oscuro en Windows 10
Si en algún momento quiere desactivar el tema oscuro sólo hay que borrar los valores DWORD que ha creado en las dos rutas de Registro o establezca los valores en 1. A continuación, reinice o cierre sesión para que los cambios surjan efecto.
Descargar archivos de registro para activar / desactivar tema oscuro en Windows 10 - Método Rápido y fácil
Descargar los archivos .reg para activar / desactivar el tema oscuro en Windows 10. La primera de ellas es para permitir activar el tema oscuro, y el segundo es para su desactivación. Para usarlo, sólo tiene que descargar y haga doble clic en el archivo. Confirmar los cambios y a continuación, reinicia o cierra sesión para ver los cambios.
Fuente: http://www.pcwebtips.com
2016/06/05
2016/05/26
2016/05/12
Obtener instancias de SQL Server y bases de datos disponibles desde C#
Por si alguna vez se te ha planteado la necesidad de mostrar un formulario con los orígenes de datos de SQL Server disponibles (algo como el formulario Agregar conexión de Visual Studio) voy a plantear un pequeño ejemplo.
Creamos un nuevo proyecto de Windows Forms al que llamaremos EDGAR_Group, y en él un formulario Form1 en el que añadimos 2 combobox: cmbServidores y cmbBasedeDatos.
En el código del formulario añadimos lo siguiente:
using System;
using System.Data;
using System.Windows.Forms;
using System.Collections.Generic;
using System.Data.Sql;
using System.Data.SqlClient;
namespace EDGAR_Group
{
public partial class Form1 : Form
{
SqlDataSourceEnumerator servidores;
DataTable tablaservidores;
string servidor;
public Form1()
{
InitializeComponent();
servidores = SqlDataSourceEnumerator.Instance;
tablaservidores = new DataTable();
}
}
}
Ahora hay que añadir el código para el evento click de cada uno de los combobox:Para obtener la lista de instancias de SQL Server disponibles usaremos el objeto SqlDataSourceEnumerator.Instance, concretamente el método GetDataSources() que nos devuelve un DataTable con las características de las instancias: nombre del servidor, nombre de instancia, si forma parte de un clúster y la versión (8.00.x para SQL Server 2000 y superiores):
private void cmbServidores_Click(object sender, EventArgs e)
{
//Comprobamos que no se haya cargado ya el combobox
if (tablaservidores.Rows.Count == 0)
{
// Obtenemos un dataTable con la información sobre las instancias visibles
// de SQL Server 2000 y 2005
tablaservidores = servidores.GetDataSources();
// Creamos una lista para que sea el origen de datos del combobox
List listaservidores = new List();
// Recorremos el dataTable y añadimos un valor nuevo a la lista con cada fila
foreach (DataRow rowServidor in tablaservidores.Rows)
{
// La instancia de SQL Server puede tener nombre de instancia
//o únicamente el nombre del servidor, comprobamos si hay
//nombre de instancia para mostrarlo
if (String.IsNullOrEmpty(rowServidor["InstanceName"].ToString()))
listaservidores.Add(rowServidor["ServerName"].ToString());
else
listaservidores.Add(rowServidor["ServerName"] + "\\" + rowServidor["InstanceName"]);
}
// Asignamos al origen de datos del combobox la lista con
// las instancias de servidores
cmbServidores.DataSource = listaservidores;
}
}
Y para que nos muestre las bases de datos tenemos que ejecutar una consulta sobre la vista sys.databases:
private void cmbBasedeDatos_Click(object sender, EventArgs e)
{
string select;
string cadenaConexion;
List listaBasesdatos = new List();
servidor = this.cmbServidores.Text;
// Componemos la cadena de conexión con el servidor seleccionado
// con seguridad integrada
// Si se conecta con usuario de SQL Server hay que cambiar
// la cadena de conexión
cadenaConexion = "Data Source=" + servidor + ";Integrated Security=True;Initial Catalog=master";
using (SqlConnection con = new SqlConnection(cadenaConexion))
{
// Abrimos la conexión
con.Open();
// Obtenemos los nombres de las bases de datos que haya en el servidor
// se pueden filtrar para no mostrar las bases de datos de sistema
select = "select name from sys.databases;";
// Obtenemos un dataReader con el resultado
SqlCommand com = new SqlCommand(select, con);
SqlDataReader dr = com.ExecuteReader();
// Recorremos el dataReader y añadimos un elemento nuevo
// por cada registro
while (dr.Read())
{
listaBasesdatos.Add(dr[0].ToString());
}
// Asignamos la lista de bases de datos como origen de datos del combobox
cmbBasedeDatos.DataSource = listaBasesdatos;
}
}
Y ya está, con esto tenemos un formulario que permite seleccionar la instancia de SQL Server y la base de datos al que nos queremos conectar.
Si en vez de seguridad integrada usamos un usuario y password de SQL Server sólo hay que cambiar la cadena de conexión.
Puedes descargar el proyecto aqui
2016/05/01
2016/04/25
Windows 10 y Ubuntu 16, guía completa de instalación
Windows 10 y Ubuntu 16 es una combinación excelente para disfrutar de la versión más avanzada del sistema operativo líder del escritorio y de la última versión de la distribución GNU/Linux más popular del mercado.
En demasiadas ocasiones perdemos el tiempo en discusiones entre “windowseros” y “linuxeros” que no llevan a resultado práctico alguno. Debate curioso cuando el acercamiento de Microsoft a Linux es evidente y lo hemos visto recientemente con el anuncio de una versión del SQL Server para Linux y el soporte preferente en el servicio en nube Azure para Ubuntu Server y Red Hat Enteprise Linux.
El último “acercamiento” también ha sido sonado con la publicación del primer Windows 10 con soporte para Bash, el intérprete de comandos que se instala por defecto en la mayoría de las distribuciones GNU/Linux, y que en Windows 10, permite ejecutar scripts Bash, comandos de Linux como sed, awk, grep, o probar las primeras herramientas como Ruby, Git o Python directamente en el sistema operativo.
Y si Microsoft utiliza Linux o sus herramientas siempre que lo cree conveniente para sus intereses porqué no lo va a hacer un usuario. Cada sistema tiene sus ventajas y su público porqué no usar ambos. Aprovechando el lanzamiento de Ubuntu 16.04 LTS (versión importante porque se trata de una edición con soporte de largo alcance) hemos pensado en hacer precisamente eso, instalar Windows 10 y Ubuntu 16 para aprovechar las ventajas de ambos.
Planteamiento Inicial
Ubuntu puede instalarse como cualquier sistema en un equipo compatible, puede ejecutarse como “Live CD” sin necesidad de tocar sistemas existentes pra pruebas o solución de problemas, puede cargarse en una máquina virtual en equipos con Windows, OS X o Linux o puede actualizarse en máquinas con Ubuntu utilizando un simple comando en la terminal.
Nosotros hemos optado por realizar una instalación completa en un equipo con Windows 10. El resultado será dos sistemas operativos en el mismo equipo (juntos pero no revueltos) a los que podremos acceder en segundos gracias a un arranque dual.
Equipo hardware
Sobre el papel, cualquier equipo con Windows 10 está capacitado para ejecutar Ubuntu 16.04 LTS porque sus requisitos hardware son muy similares. Puede suceder que algún componente secundario no te funcione pero los primarios van a funcionar en la inmensa mayoría de equipos porque Ubuntu cuenta hoy con un gran soporte para las arquitecturas principales y controladores, sean libres o privativos.
Para que te hagas una idea, nuestro equipo de pruebas es un portátil HP Envy 15 con dos años de antiguedad que se entregó de origen con Windows 8 pre-instalado. Fue actualizado a Windows 8.1 y posteriormente a Windows 10.
Sus características hardware principales son una pantalla de 15 pulgadas FHD, una placa Intel HM87 Express con procesador Intel Core i7-4700MQ, 4 GB RAM (ampliada a 8 GB), gráfica GT 740M y un disco duro de 750 GB (reemplazado por un SSD Samsung EVO 850).
El equipo cumple sobradamente los requisitos hardware para Windows 10 y también para instalar Ubuntu 16.04 LTS.
Preparando particiones
En nuestro equipo, Windows 10 tiene ocupado el total de la capacidad de la SSD de 256 Gbytes con una partición, pero tiene espacio libre en ella para instalar Ubuntu 16 como vamos a ver. Si tu equipo cuenta con una partición adicional que puedas vaciar o tienes un PC con una segunda SSD (o disco duro) puedes utilizarla. En nuestro caso no es así y necesitamos liberar espacio para las particiones de Ubuntu. De la siguiente forma:
- Accedemos al administrador de discos de Windows 10 desde el Panel de control > Herramientas administrativas o empleando el comando “compmgmt.msc” desde la ventana ejecutar.
- Tenemos una partición reservada para el sistema y el resto en una partición “C” ocupada con la instalación de Windows 10 que es la que tendremos que reducir para lograr espacio. Para ello pulsamos con el botón derecho sobre ella y marcamos sobre “reducir volumen”.
- La herramienta comprobará el espacio libre disponible en la partición “C” y mostrará el máximo en la que la podamos reducir la partición (en nuestro caso 88730 MB. Fijamos en 60000 MB el espacio a reducir y ese será el tamaño de la partición para Ubuntu. El tamaño es orientativo. Un usuario que trabaje a diario con Ubuntu necesitará más pero en nuestro caso, para pruebas, vamos sobrados
- Veremos como rápidamente se habrá creado un espacio en disco adicional vacío. No toques nada más ni crees nuevas particiones. Ya se encargará el instalador de Ubuntu de crear las particiones necesarias en el espacio libre que hemos creado.
Preparando BIOS / UEFI
Si has seguido alguna de nuestras guías como el paso a paso para instalar Windows 7 y Windows 10 en el mismo equipo bajo arranque dual, ya habrás leído la problemática de UEFI (reemplazo de las BIOS) a la hora de instalar otros sistemas operativos más allá del Windows pre-instalado.
Desde Windows 8, los fabricantes han implementado el firmware conocido como UEFI, una extensión del proyecto EFI de Intel (también usado en equipos Mac) escrito en lenguaje C. Un reemplazo (muy necesario) de unas BIOS de 25 años de antiguedad que proporciona mayor flexibilidad, potencia y facilidad de uso mediante una interfaz de usuario gráfica, pero que complica la instalación de otros sistemas.
Aprovechando las posibilidades de las UEFI, Microsoft activó (a partir de Windows 8) un “sistema de arranque seguro” denominado Secure Boot que obliga a firmar el firmware y el software protegiendo el proceso de arranque del sistema.
Varias distribuciones GNU/Linux añadieron soporte para poder instalarse. No hemos tenido tiempo de comprobar si Ubuntu 16.04 LTS funciona bien en máquinas UEFI con Secure Boot activado y en todo caso no está claro que su soporte sea seguro como ocurría en Ubuntu 15.10.
En todo caso, y por aclarar algunos comentarios, señalar que Ubuntu soporta UEFI hace algunas versiones a través del Secure Boot System oficial de Microsoft para Linux, publicado por la Fundación Linux, y no deberías tener problemas en instalarlo de esa manera.
En nuestro caso, al utilizar este equipo para pruebas hace tiempo que lo tenemos completamente deshabilitado, funcionando en modo BIOS. Es la opción más recomendable para evitar problemas al instalar sistemas operativos adicionales a Windows 8/10, sean otros Linux no soportados o el mismo Windows 7. Si tienes una placa UEFI y tienes problemas en la instalación, su desactivación se realiza de la siguiente forma:
- Accedemos a UEFI de forma similar que con BIOS, pulsando en el arranque la tecla correspondiente que utilice el fabricante (normalmente Escape, alguna tecla de Función o una combinación de ellas) y buscaremos el apartado de Secure Boot.
- En nuestro caso es cuestión de un par de pasos como verás en la imagen anterior: Deshabilitar el “Arranque seguro” y habilitar la “Compatibilidad heredada”. Dependiendo del equipo, la placa y la versión de UEFI lo podrás encontrar de una u otra forma pero similar a lo indicado.
Orden de arranque
Ya que estamos en la BIOS/UEFI, aprovechamos para asegurarnos que la unidad desde donde vamos a instalar Windows 10 esté por delante del arranque del disco duro o SSD. En nuestro caso vamos a utilizar un pendrive USB y por ello lo verás en primer lugar en “Orden de arranque heredada”.
También podríamos emplear un DVD. En ese caso lo colocaríamos por delante en el orden de arranque.
Guardamos la configuración de UEFI y volvemos a iniciar el equipo para preparar el medio de instalación.
Descargando Ubuntu
Accedemos a la página web oficial que ha preparado Canonical y descargamos la versión que nos interese. En nuestro caso optamos por la imagen .ISO de Ubuntu para escritorio y de 64 bits. Puedes descargarla directamente o vía Torrent si los servidores están saturados.
También puedes optar por la versión de 32 bits o por otros “sabores” de Ubuntu como Kubuntu, Xubuntu, Lubuntu y otras. Nuestros compañeros de MuyLinux las publicaron todas en el lanzamiento y puedes acceder directamente desde allí o desde esta página de Canonical.
Una vez pasado la saturación del lanzamiento, los servidores de Canonical entregan la versión a máxima velocidad. No tardarás demasiado en descargar la imagen de Ubuntu o la que hayas seleccionado. El proceso es el mismo para lo que nos interesa en este artículo.
Preparando medio de instalación
Una vez descargado podemos utilizar como decíamos un medio óptico (DVD) o una unidad USB (pendrive o disco externo). Vamos a utilizar ésta última, más rápida (USB 3.0) y versátil, además que este equipo carece de unidad óptica.
Para ello utilizamos una herramienta que nunca falta en nuestra colección, Rufus, aunque puedes emplear otras. Descargamos y ejecutamos Rufus con el medio USB insertado que utilizaremos en la grabación. Seleccionamos como tipo de partición MBR para BIOS o UEFI y fijamos la imagen ISO recientemente descargada de Ubuntu.
El tema de las particiones necesitaría un capítulo aparte porque como parte del estándar EFI propuesto por Intel (base del UEFI que hemos visto arriba) se incluye una nueva tabla de particiones GPT que reemplaza al Master Boot Record (MBR) usado con el BIOS.
Como hemos aclarado arriba, si vas a instalar Ubuntu en un equipo con UEFI y GPT debes tener la precaución de elegir “Tipo de partición GPT para UEFI” al crear el medio de instalación con Rufus. No es nuestro caso. Creamos el medio con los parámetros comentados anteriormente.
Instalando Ubuntu
La instalación de un Linux como la última versión de Ubuntu ha avanzado de una manera extraordinaria, en un proceso -casi- completamente automatizado y rapidísimo. En este equipo con SSD y desde un USB 3.0, la instalación de Ubuntu 16.04 LTS se realiza en 4 minutos. Lo vemos al detalle:
- Colocamos el pendrive que hemos preparado y reiniciamos el equipo. El menú de arranque de Ubuntu nos permite probar el sistema en modo “Live CD” o instalar en disco. Elegimos la segunda opción y continuamos:
- Seleccionamos español como idioma de instalación:
- No actives la descarga de actualizaciones ni la instalación de software de terceros. Lo haremos posteriormente desde el mismo sistema.
- La siguiente pantalla sí es importante y refiere al tipo de instalación. Si controlas las particiones en Linux puedes crearlas a tu gusto utilizando la pestaña “Más opciones”, establecer tamaño, punto de montaje o instalación del cargador de arranque. Si no eres un experto no te compliques la vida porque no hay que hacer nada de eso.
- Como verás, el instalador reconoce una instalación de Windows 10 y te ofrece instalar Ubuntu junto a él. Esta es la opción que debes elegir sin tocar para nada las particiones.
- En esa configuración, Ubuntu creará sus propias particiones en el espacio de la SSD (60 GB) que si recuerdas dejamos libre e instalará su cargador de arranque, en este caso Grub 2. Nosotros tuvimos una advertencia de UEFI que cancelamos porque recuerda, tenemos Windows 10 en modo BIOS y Ubuntu hay que instalarlo de la misma forma porque de lo contrario no podrás arrancar posteriormente el sistema operativo de Microsoft.
- No hay que hacer nada más salvo indicar el nombre del usuario y contraseña de administrador que utilizaremos. La instalación, como decíamos, es rapidísima en una SSD.
Windows 10 y Ubuntu 16
Una vez completada la instalación el equipo reiniciará en el cargador de arranque Grub 2. En el proceso de instalación no detecta Windows 10 pero tranquilo, lo resolveremos con un simple comando en la terminal de Ubuntu. Retiramos el pendrive de instalación e iniciamos Ubuntu. Ahí lo tenemos:
Como decíamos, el gestor de arranque Grub 2 no cargó durante el proceso de instalación Windows 10 u otros sistemas instalados. Eso es lo primero que vamos a resolver de la siguiente manera:
- Abrimos la terminal y ejecutamos el comando “sudo update-grub2”
- Como verás en la imagen, se generará un archivo de configuración de grub que encontrará los sistemas instalados como Windows 10.
- Cerramos la terminal y reiniciamos el equipo para comprobar que el gestor de arranque funciona correctamente y podemos arrancar indistintamente Windows 10 y Ubuntu 16.
Generado el archivo de configuración por Grub ya tenemos acceso a los sistemas instalados. Desde ahí podremos acceder indistintamente a cualquiera de ellos. Grub 2 se puede configurar fácilmente para fijar por defecto el sistema de inicio o el tiempo de retardo del menú de arranque.
No nos vamos a extender más porque no forma parte de este artículo como tampoco la necesaria gestión del sistema que debe realizar cada usuario nada más instalar Ubuntu y que pasa por la actualización del mismo; del software instalado; instalación de alguno de los 25.671 paquetes disponibles para esta versión; de drivers y controladores (especialmente gráficos); instalación de códecs multimedia; mover el lanzador de Unity si no te gusta donde está y personalizar sus aplicaciones; personalizar a tu gusto los temas, iconos o fondos de pantalla, etc.
A buen seguro nuestros compañeros de MuyLinux nos irán desgranando las particularidades de este Ubuntu 16.04 LTS. Para empezar puedes revisar sus novedades.
Por lo demás, concluimos que Windows 10 y Ubuntu 16 es una combinación excelente para disfrutar de la versión más avanzada del sistema operativo líder del escritorio y de la última versión de la distribución GNU/Linux más popular del mercado. ¡Disfruten de ambos!.
Fuente: http://www.muycomputer.com/
Suscribirse a:
Entradas (Atom)